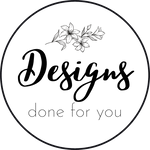Disclosure: I use affiliate links in my content. If you make a purchase through one of these links, I receive a commission without any extra cost to you.
Are you ready to take your organization game to the next level? Creating your own digital planner is one of the easiest ways to keep track of all of your important dates, events and activities in one place. With a few simple Canva Tricks, you can create your digital planner in no time at all.
Let’s face it – there’s always something new, exciting and interesting happening every day. From sporting events to gallery openings to theme festivals like Oktoberfest, there are so many fun things to do on any given day. But keeping track of them all can be a challenge when they’re scattered across many calendars and planners.
If you’re looking for a fantastic way to organize everything from birthdays and anniversaries to upcoming concerts and holidays – without having to flip between multiple books or apps – then creating your digital planner might just be the perfect solution for you.
What is a Digital Planner?
Digital planners are user-friendly, interactive, online planners that can be accessed from any device. They are usually created using software, such as Canva, which allows you to create a wide variety of professionally designed planners and calendars with a few clicks of your mouse.
Digital planners allow you to track and organize your events and activities from one central location, regardless of which calendar you’re using. Digital planners are also very flexible and can be personalized to fit your specific needs and requirements. They also allow others to access your events and activities from a centralized location – making it easy for friends and family members to stay on top of your busy calendar and know when you’re free or busy.
Canva Tricks to Create Your Planner
Let’s get started on creating your very own custom, digital calendar and planner. All you need is a computer, a few minutes of your time, and a free account with Canva.
Step 1: Choose a template.
Once you’ve signed up for an account and logged in, navigate to Create > Calendar. This will take you to a selection of pre-made templates. You can click through each one, and choose the one that’s best for you and your needs. This is the fastest and easiest way to get a head start!
Step 2: Customize your calendar.
Once you’ve chosen a template, you can then customize it to fit your specific needs and preferences. You can choose the font, color, size, and other design elements of your calendar. Add photos, graphics, icons, etc. to personalize the template.
Step 3: Create a pdf file if you want a paper planner.
Once you’re happy with the look of your calendar, you can then save it to your computer and print it out as a paper planner. Just download it as a pdf - you can open it with Adobe Acrobat and print the pages that you need.
Step 4: Create a digital design if you want to use a pdf annotation app.
You can download the planner as a transparent png file and use the pages as widgets in your digital planner in GoodNotes or ZoomNotes. You can also open pdf files with GoodNotes or ZoomNotes.
Step 4: Share your planner with others.
If you’re creating a calendar that you want others to be able to view and access, simply click the “Public” button at the top of the page. This will allow you to choose who has access to your calendar.
Step 4a: Adding Hyperlinks.
If you want to add hyperlinks to the different pages in your planner, add the pdf or png pages to Keynote, PowerPoint or Google slides. You can then add hyperlinks, such as links to months, weeks and days, contact pages, birthday pages, etc. This takes time and patience, but in the end you'll have a planner that is customized to the way that you want.
Ready to Create Your Own Planner?
With Canva’s drag-and-drop editor, you can create your own planner in seconds with pre-made layouts or start from scratch. There are a variety of design options to choose from, and you can also add your own images and text if you’d like. Once you’ve created your planner, you can share it with your friends and family or keep it private for yourself.