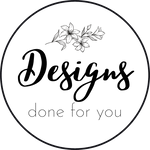If you have purchased a digital notebook such as my Coastal Notebook and you're not sure how to use it, here is a quick start guide:
Downloading your file
After you purchase your Notebook, you will receive an email with a download link. Click the link and you'll see a screen like this:

Saving your file
Click the Download Now button and then click "open in" and "Save to Files". Save the file to a folder on your tablet.

Open the file in GoodNotes
Open GoodNotes and click "New":

Go to the folder where you saved your Notebook and click on it:

The Notebook will open in GoodNotes:

Navigating in GoodNotes
This is the cover of the Notebook. Click on Index and go to the Index page. The circled icon is important! If it has a pen with a circle as shown, then the hyperlinks will work. Go ahead and click on any of the links in the side tabs or bottom tabs, or click on one of the section areas. The Notebook will go to the linked page. Remember, you can always come back to the index by clicking the Index link.

If you click on the circled icon, you will go to an edit screen:

Editing Tools
Here you can see the various editing tools that you can use in your Notebook.
Zoom Tool
The first icon is a zoom tool that you can use to write notes in a large box. Move the box anywhere on the screen and write your note.
Pen Tool
The second icon is a pen tool. You can choose from 3 different pen sizes and types (long tap to see the types of pen) and you can also choose the color of the pen.
Eraser Tool
The third icon is an eraser. Long tap on it to choose what type of eraser you want to use.
Highlighter
The fourth icon is a highlighter. You can highlight text and the color will be translucent and will go behind any text that you have written.
Shape Tool
The fifth icon is a shape tool.
Select Tool
The sixth icon is a select tool. Use it to draw a circle around any text, images or shapes that you have added to your notebook, then long tap in the middle of your selection. You will see options such as copy, delete, resize, etc.
Sticker Tool
The seventh icon is a sticker tool. You can use stickers to decorate your pages, or you can save your text or drawings as stickers by selecting them, long tap and choose Add Element.
Image Tool
The eighth icon is an image tool. You can choose any images from your tablet to add to your Notebook
Text Tool
The ninth icon is a text tool. Choose this tool and you will see a type box. Type your notes, and move them around on the page.
Presentation Tool
The tenth icon acts as a laser pointer if you want to give a presentation.
Using Stickers
Stickers are a great way to decorate your planner and make it more creative and interesting.